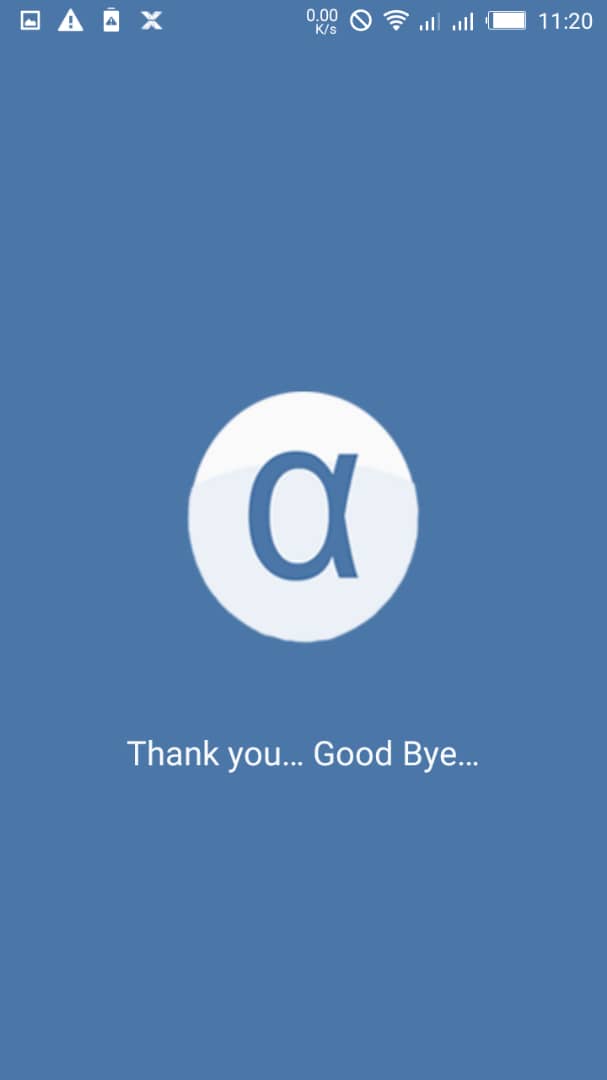INTRODUCTION
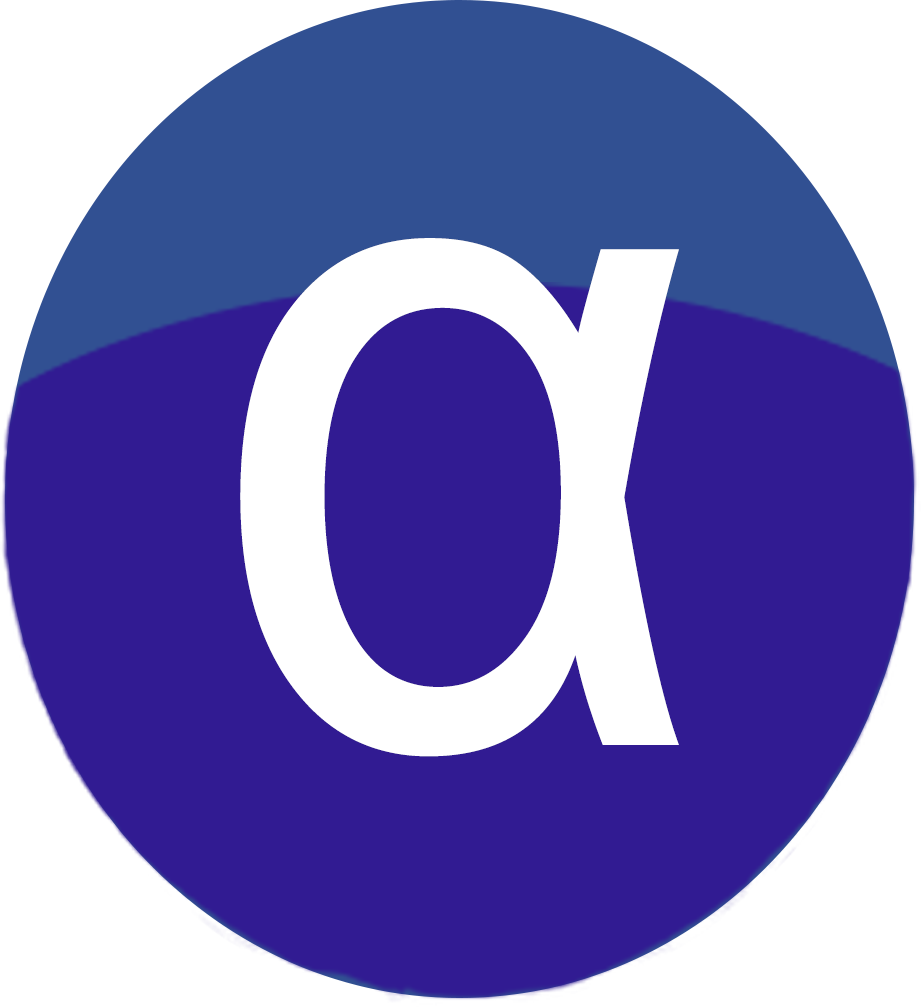
L'application mobile comprend les fonctionnalités:
- Connexion
- Demande de chéquier
- Ordre de transfert
- Solde de compte
- Historique de transaction
- Mise à jour du nom d'utilisateur
- Modification du mot de passe
- Aide
- Déconnexion
Connexion
Une fois l'application "Alpha Mobile Banking" lancée, un écran de démarrage s'affiche
alors et "l'écran de connexion" est également affiché.
Pour vous connecter à l'application, l'utilisateur entre:
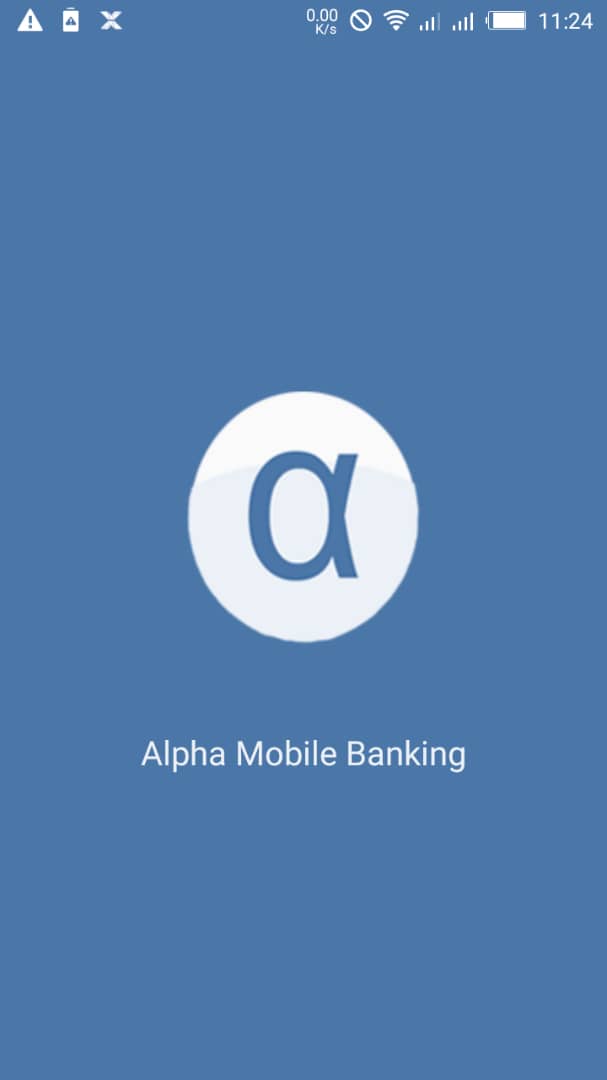 Ecran de démarrage
Ecran de démarrage
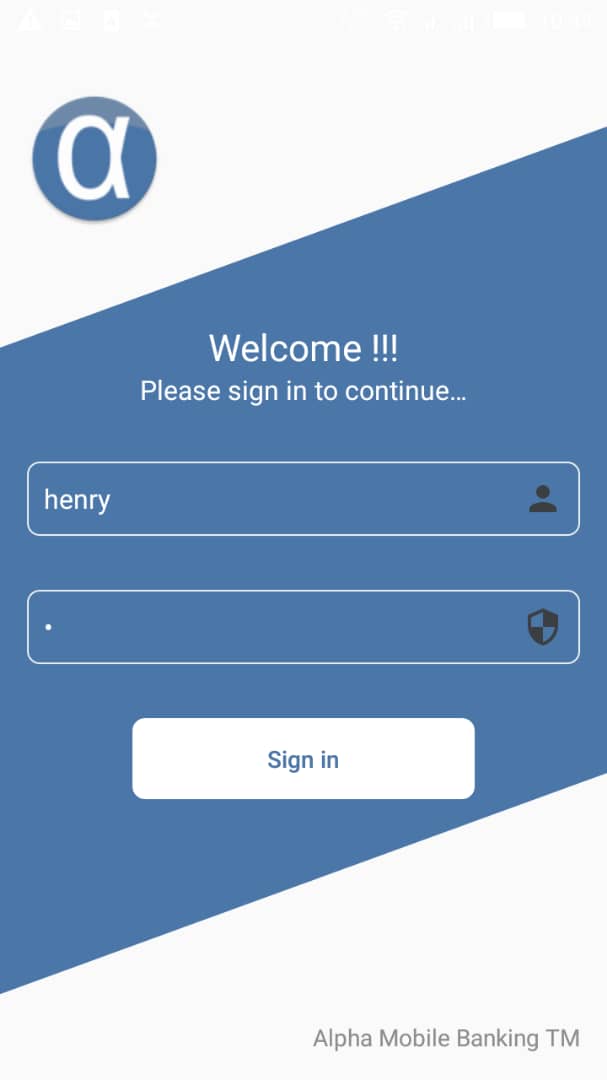 Ecran de connexion
Ecran de connexion
Il / elle sélectionne le compte particulier qu’il souhaite utiliser.
Note:Un utilisateur peut avoir plusieurs comptes.
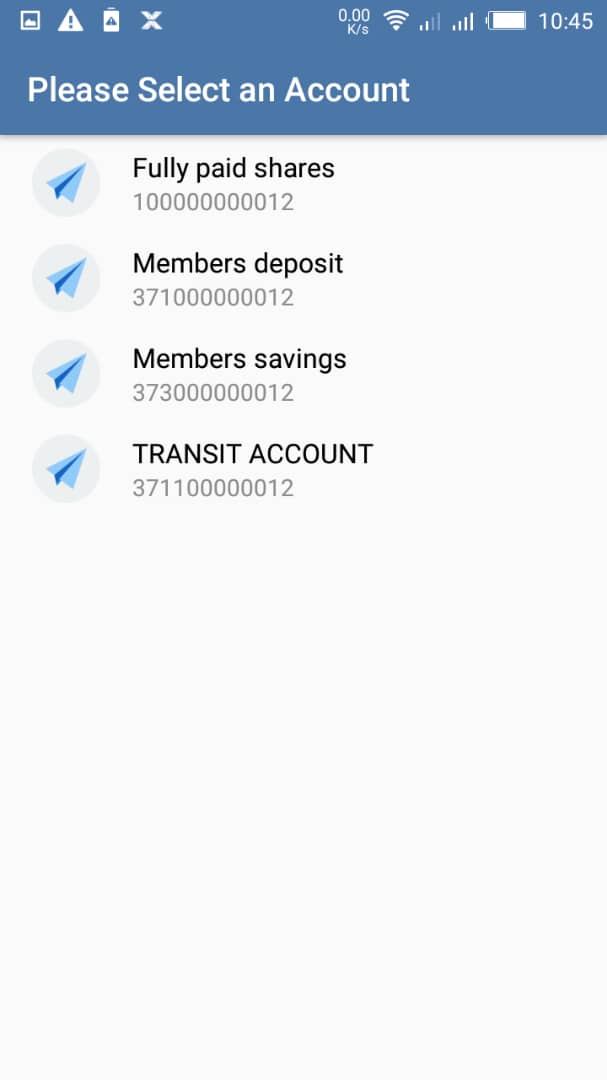 Écran de sélection de compte
Écran de sélection de compte
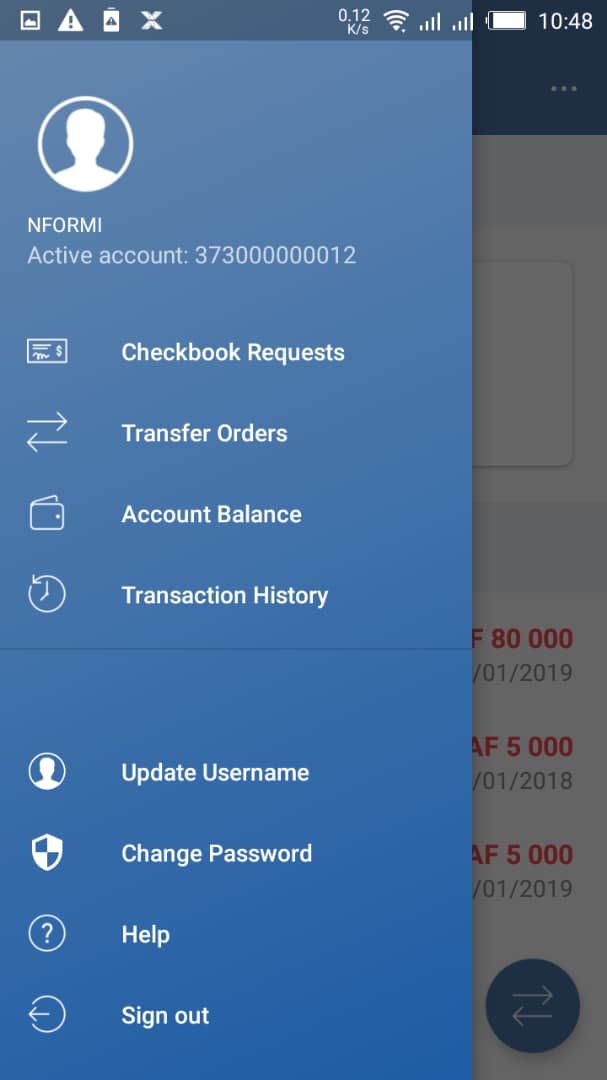 Écran du menu d'application
Écran du menu d'application
Demande de chéquier
L'utilisateur clique sur "Demande de chéquier" dans le menu de l'application
Toute demande de chéquier disponible sera affichée
Pour ajouter une nouvelle demande de chéquier, l’utilisateur clique sur le bouton
 ,
le nouveau formulaire de demande de chéquier est affiché.
Pour ajouter une nouvelle "demande de chéquier:
,
le nouveau formulaire de demande de chéquier est affiché.
Pour ajouter une nouvelle "demande de chéquier:
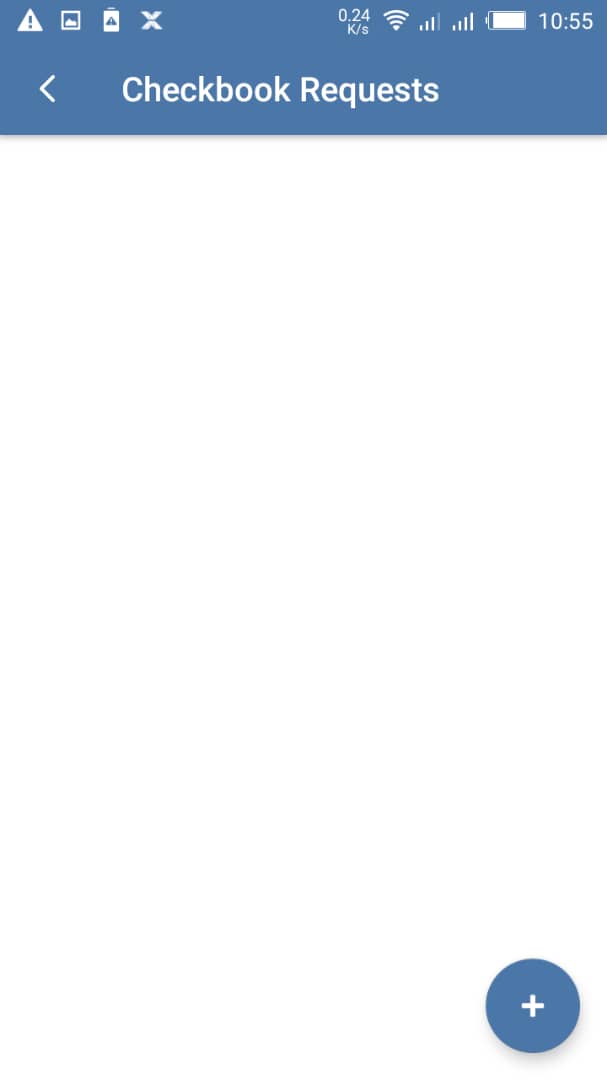 Aucun chéquier disponible
Aucun chéquier disponible
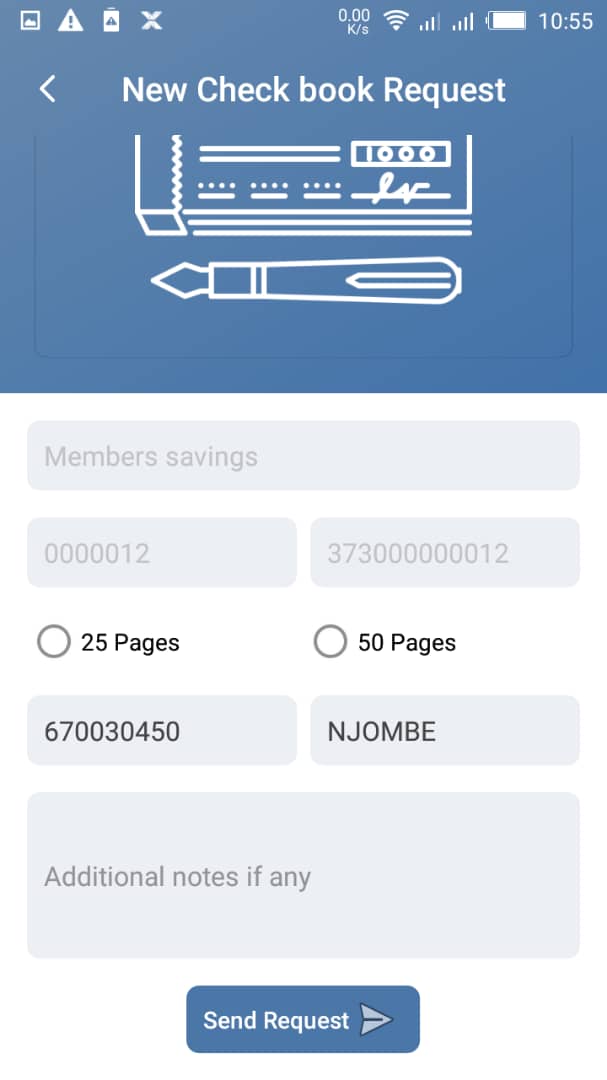 Demander un nouveau chéquier
Demander un nouveau chéquier
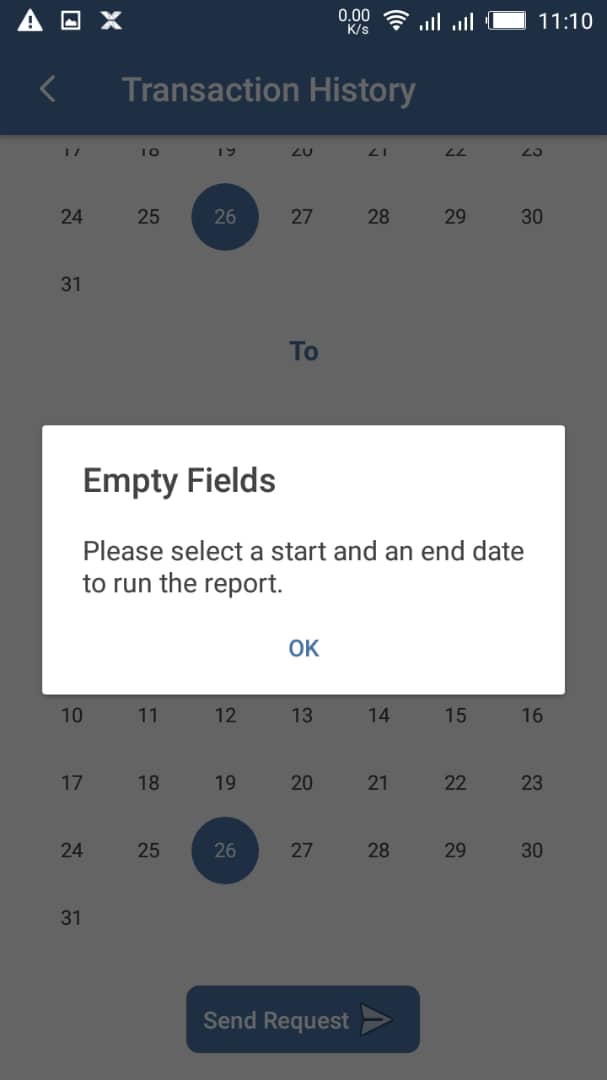
Ordre de transfert
L'utilisateur clique sur "Ordre de transfert" dans le menu de l'application.
Tout ordre de transfert disponible sera affiché.
Remarque: les ordres de virement validés indiqueront le mot clé
au-dessous de "Validé" et ceux qui sont rejetés indiqueront le mot clé "Rejeté"
Pour ajouter un nouvel ordre de transfert, l'utilisateur clique sur le bouton
 le bouton, le nouveau formulaire d'ordre de transfert est affiché
le bouton, le nouveau formulaire d'ordre de transfert est affiché
Pour ajouter le nouvel "ordre de transfert":
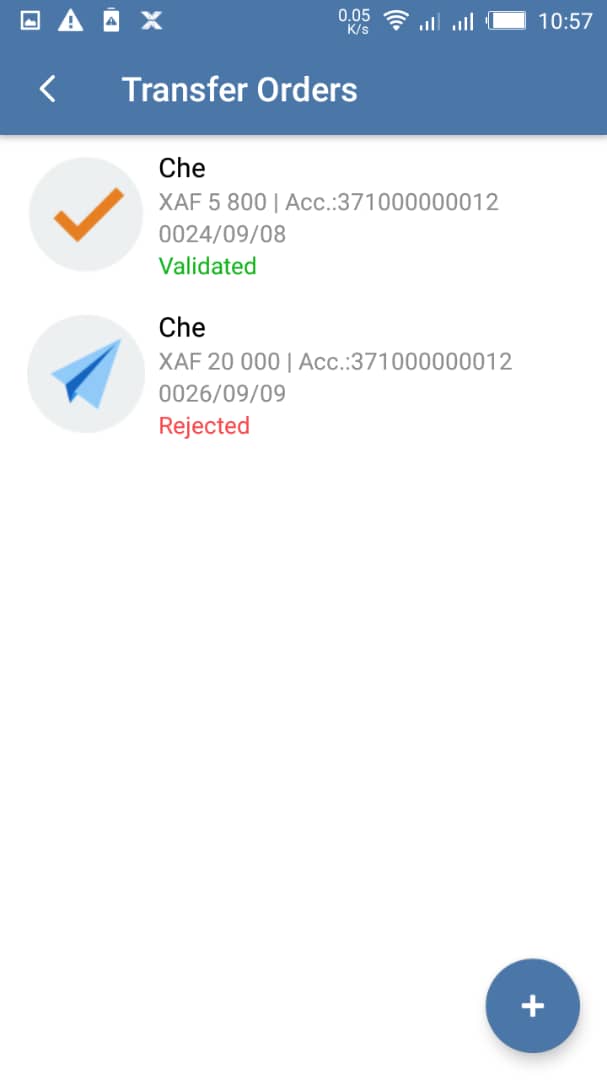 Liste de l'ordre de transferts
Liste de l'ordre de transferts
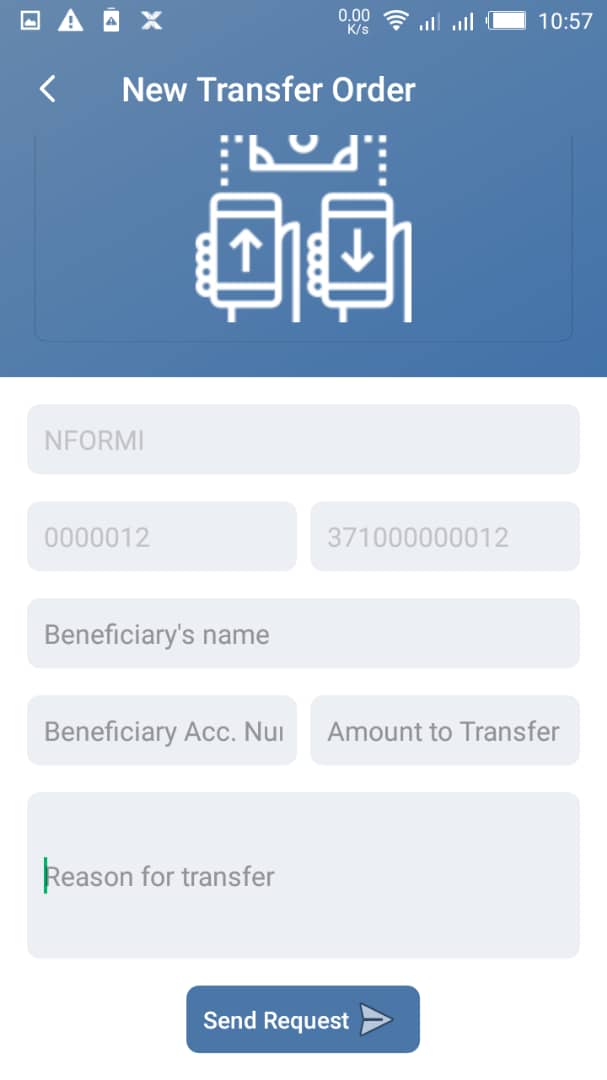 Nouveaux ordres de transfert
Nouveaux ordres de transfert
Solde du compte
L'utilisateur clique sur "Solde du compte" dans le menu de l'application.
Le solde du compte disponible sera affiché.
Les dernières transactions seront également affichées.
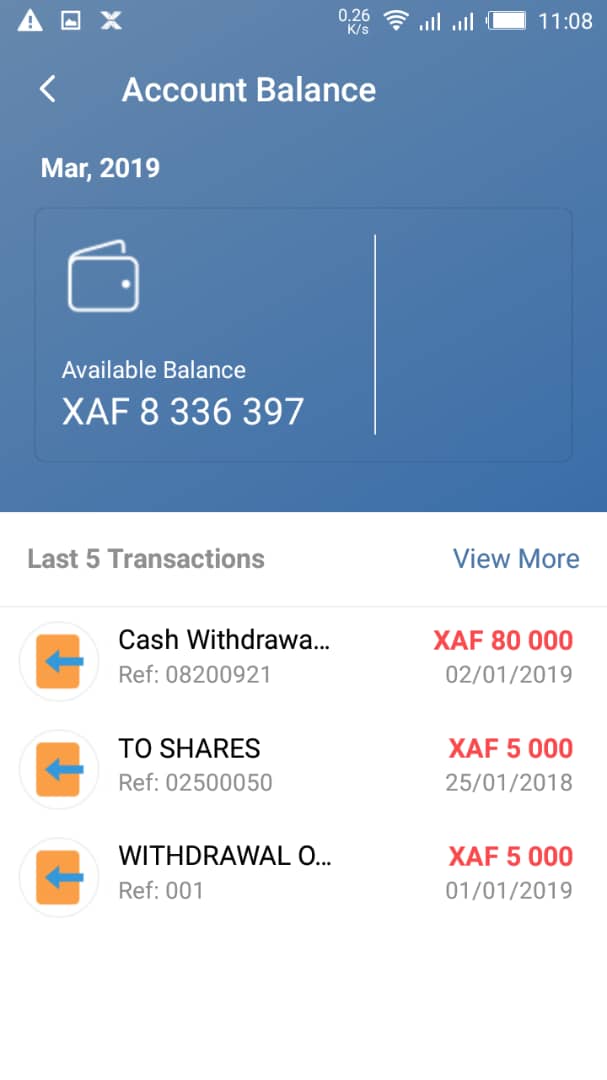
Historique de transactions
L'utilisateur clique sur "Historique des transactions" dans le menu de l'application.
La vue "Historique des transactions" s’affiche, puis l’utilisateur sélectionne:
"À partir de la date" et
"À ce jour"
Cliquez ensuite sur le bouton "Sélectionner la demande".
La liste des transactions est chargée.
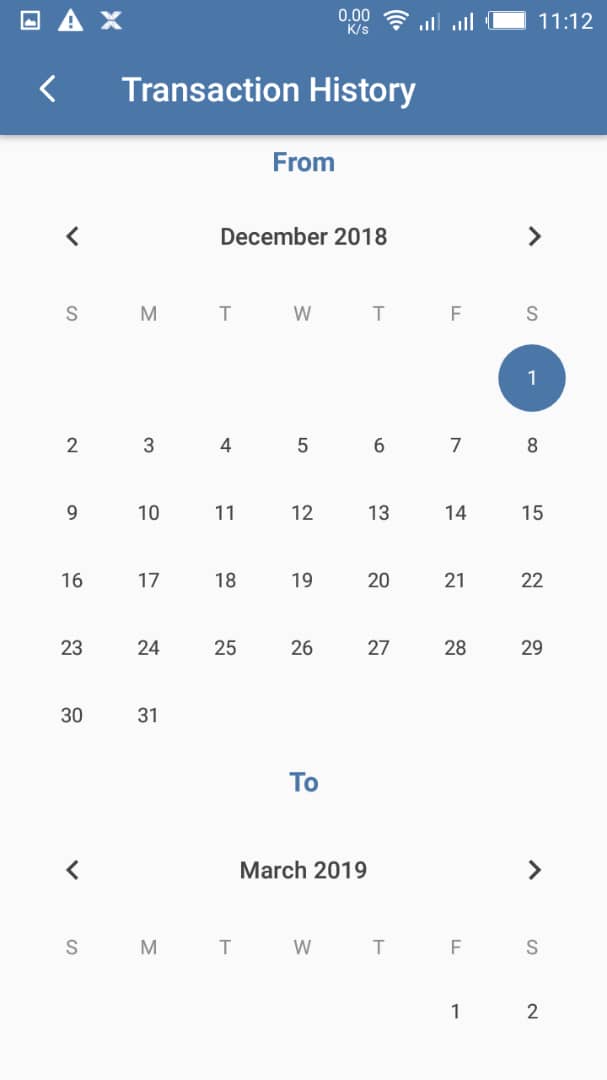 Date de sélection vue
Date de sélection vue
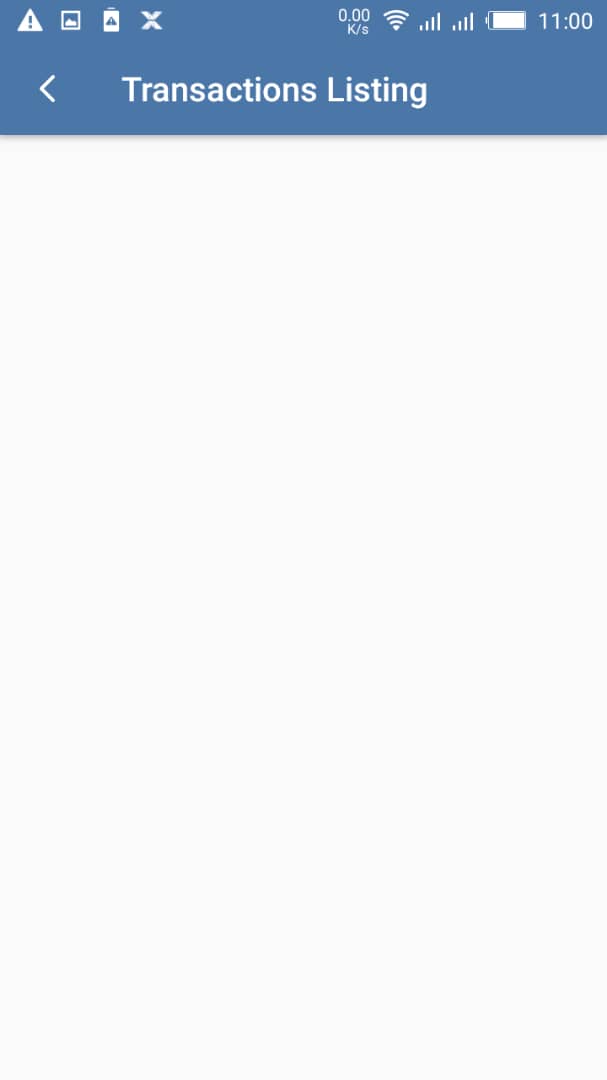 Chargement de la liste de transaction
Chargement de la liste de transaction
-Toutes les transactions disponibles dans cette plage de dates sont affichées
-Si les dates "De" et "A" ne sont pas sélectionnées, un "message d'erreur" sera affiché.
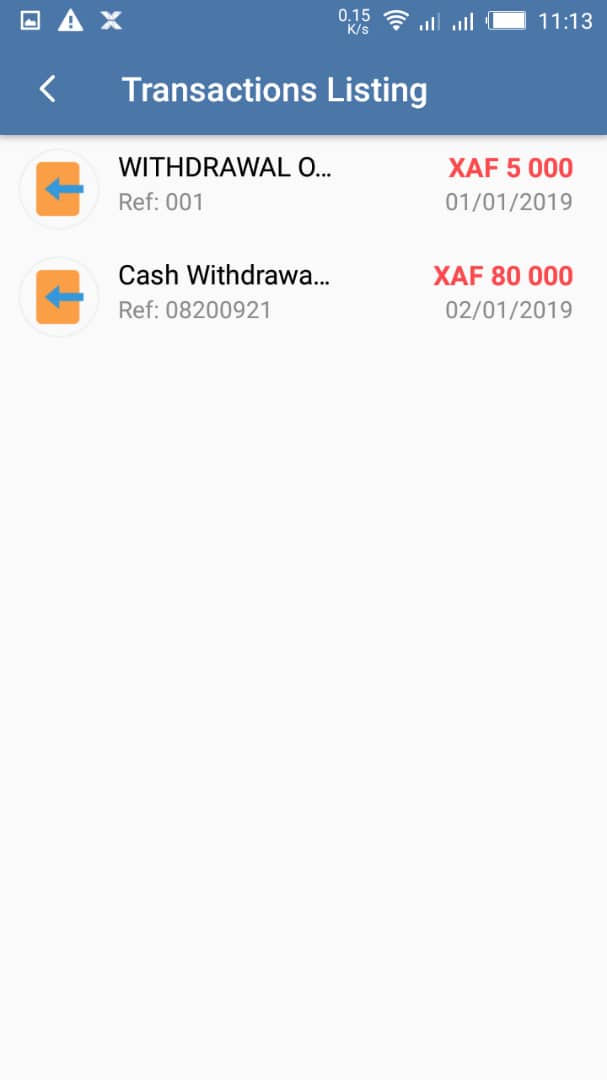 Transactions disponibles
Transactions disponibles
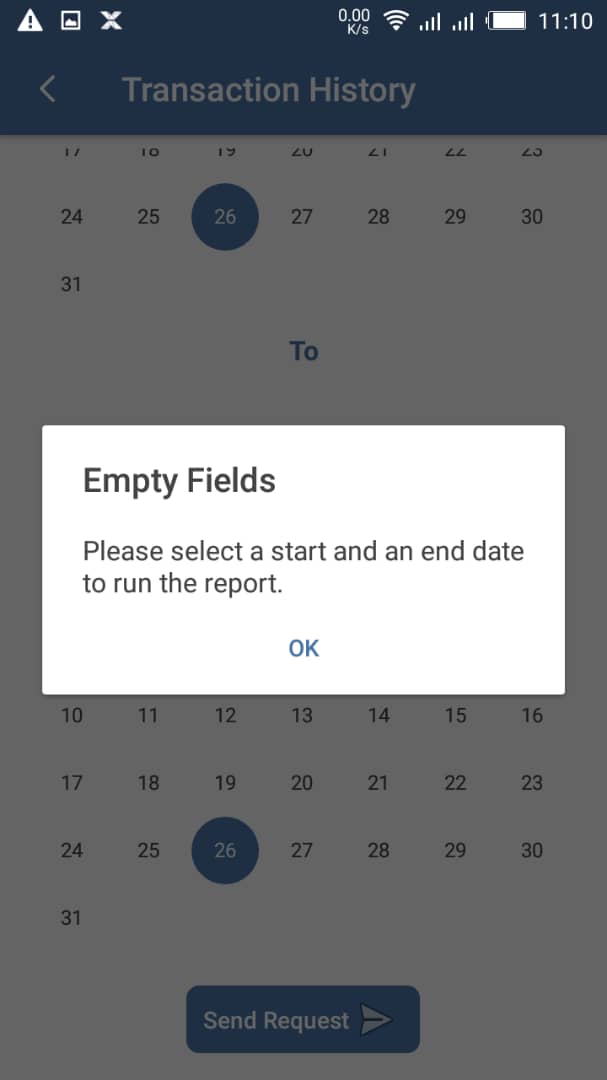 Message d'erreur
Message d'erreur
Mise à jour le nom d'utilisateur
L'utilisateur clique sur "Mise à jour le nom d'utilisateur" dans le menu de l'application.
La vue Mise à jour le nom d'utilisateur sera affichée
The utilisateur entre:
- Nom d'utilisateur
- mot de passe
- Nouveau utilisateur
- Puis clique sur le bouton "Envoyer la demande" pour enregistrer le changement dans username
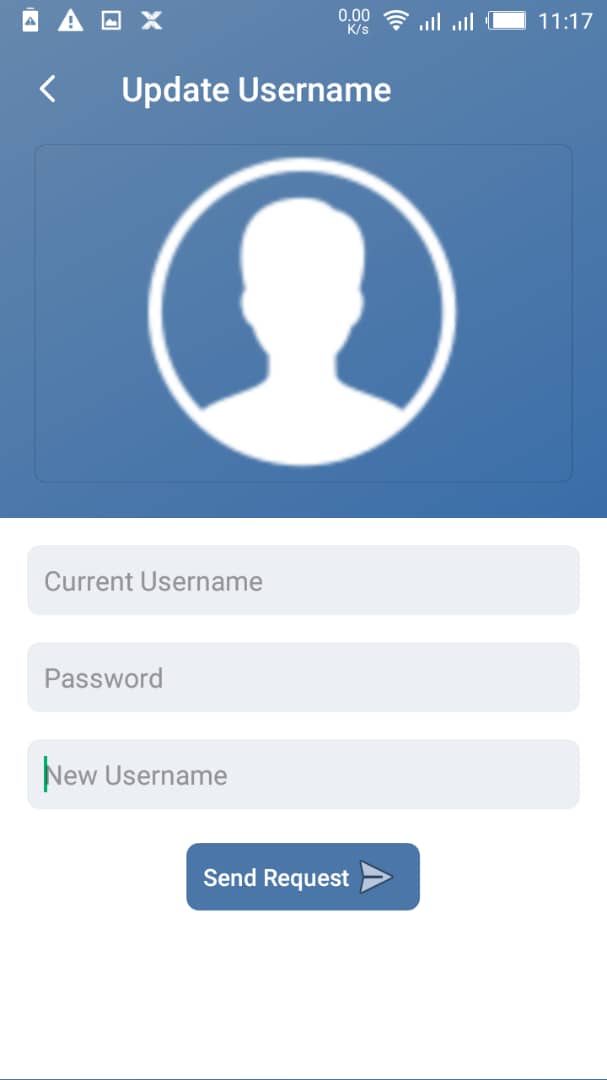
Aide
Remarque: En cliquant sur cet élément de menu, l’utilisateur accède au documentation (que vous utilisez en ce moment)
Déconnexion
En cliquant sur cet élément de menu,
-On déconnecte l'utilisateur de l'application
-On affiche un écran d'accueil "au revoir