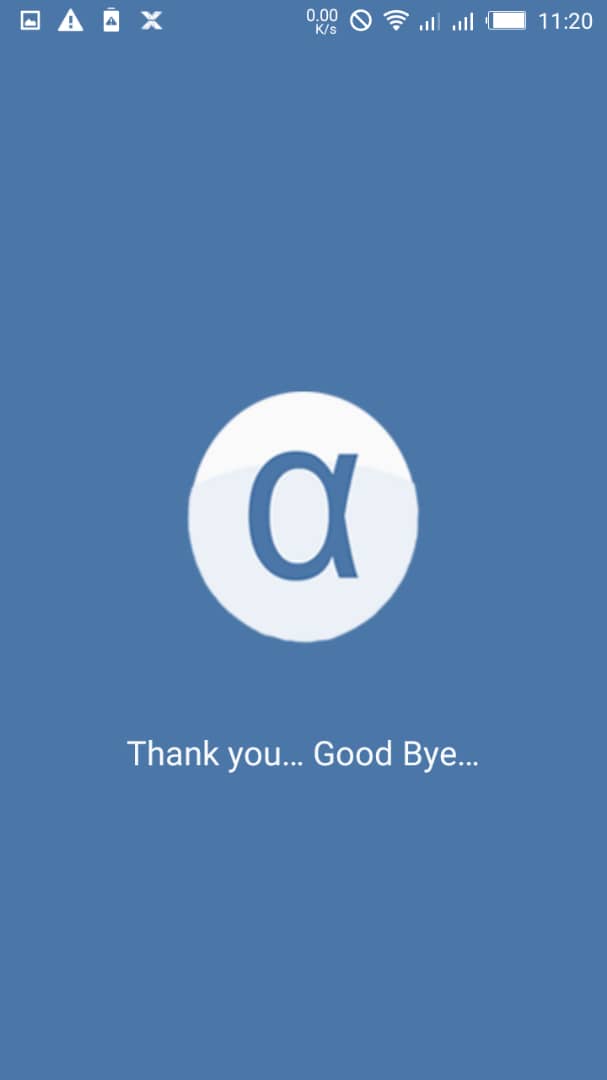INTRODUCTION
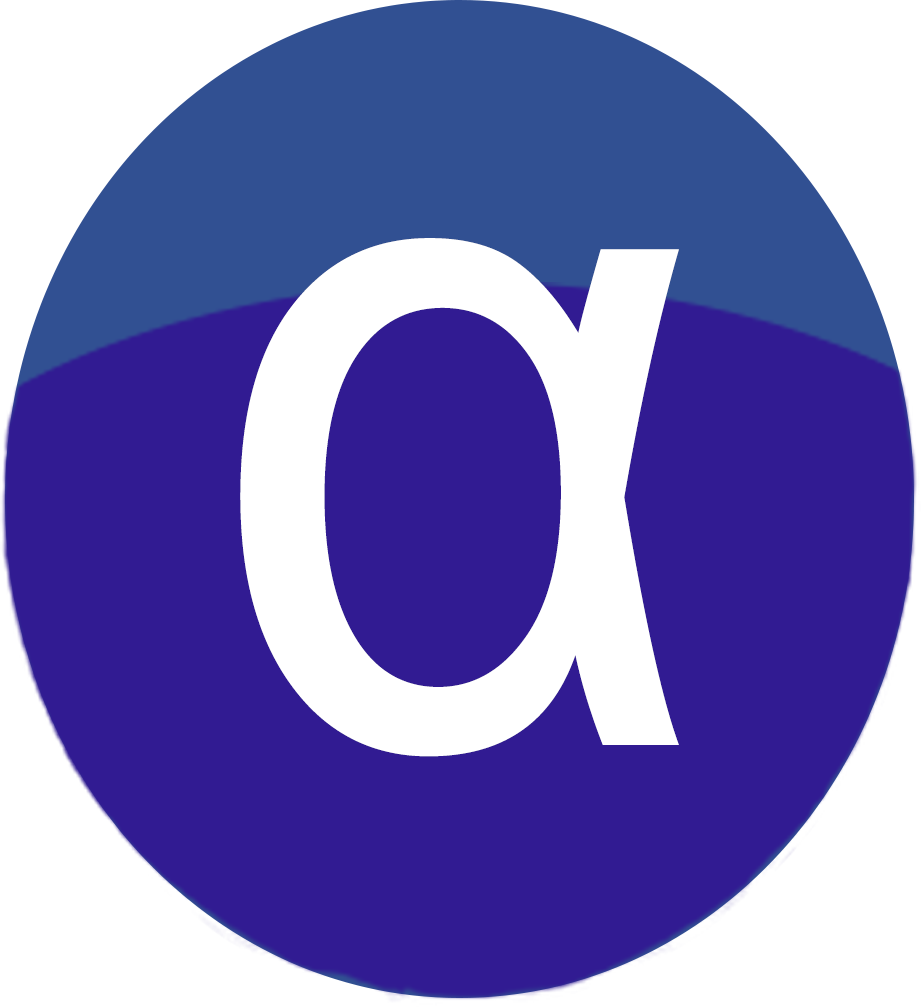
The mobile application has the following features:
- Login
- Checkbook Requests
- Transfer Order
- Account Balance
- Transaction History
- Update Username
- Change Password
- Help
- Sign-out
Login
Once the "Alpha Mobile Banking" Application is launched, a splash screen is
displayed
then the "login screen" is also displayed.
To login to the application, the user enters:
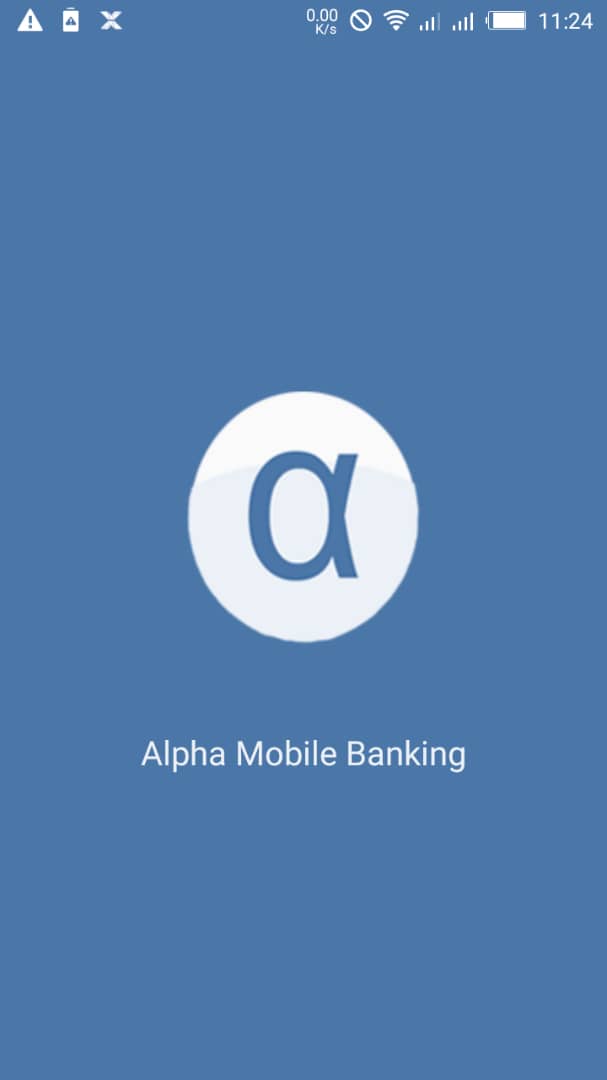 Splash Screen
Splash Screen
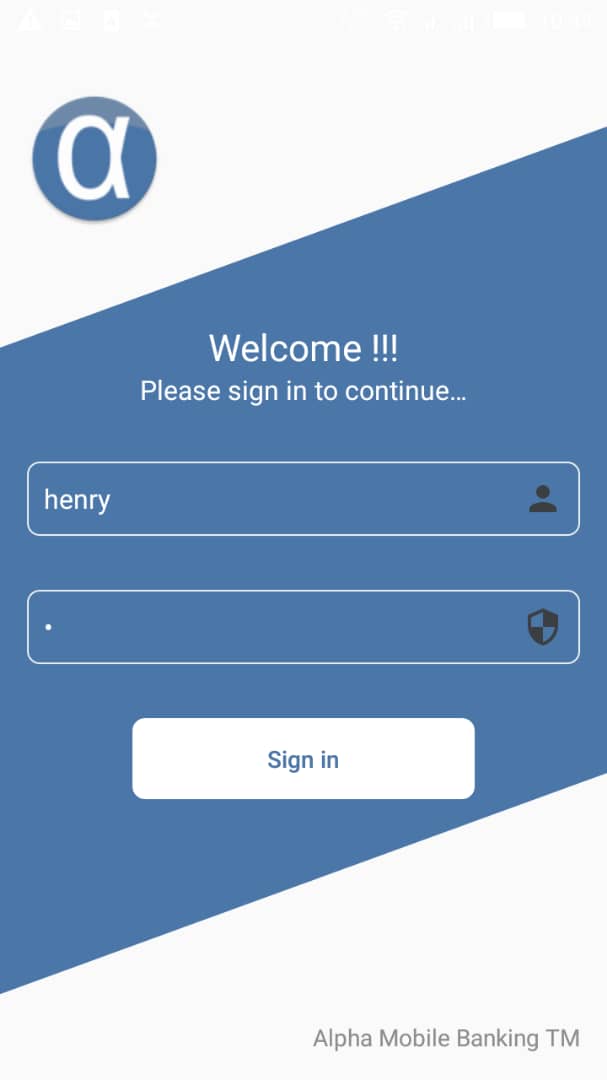 Login Screen
Login Screen
He/she selects the particular account they want to use.
Note:A user can have many accounts.
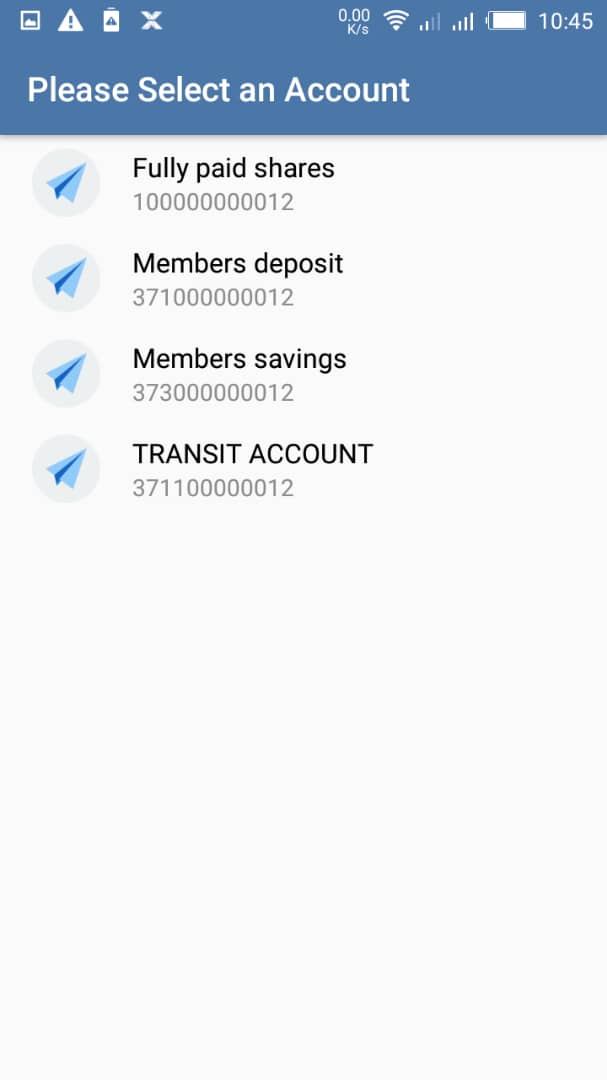 Select Account Screen
Select Account Screen
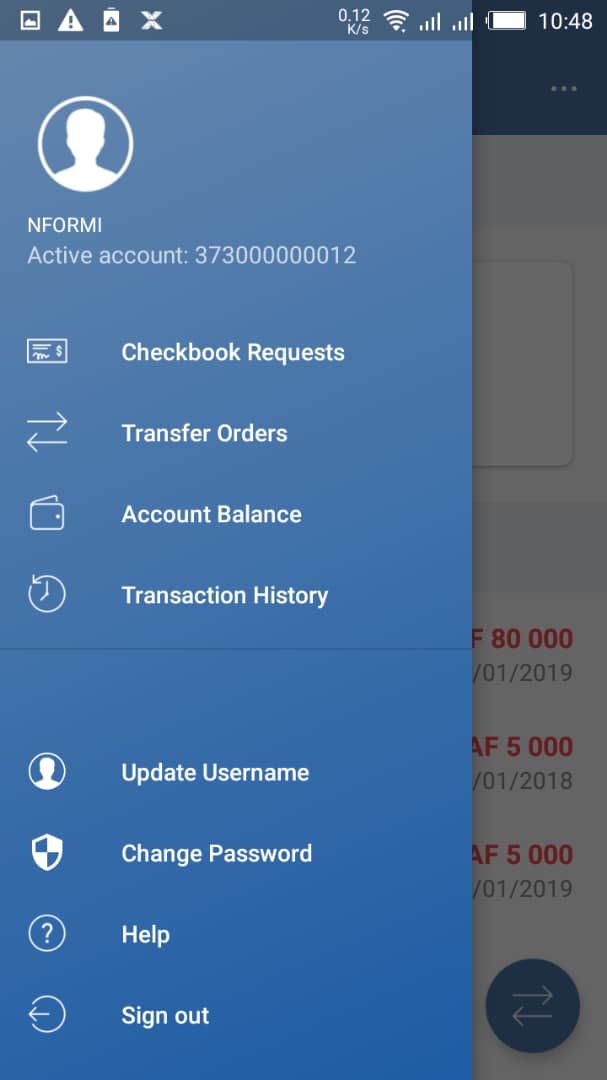 Application menu Screen
Application menu Screen
Checkbook Requests
User clicks on "checkbook Request" on the application's menu.
Any available checkbook request will be displayed.
To add a new Chekbook Request, the user clicks on the
 button, the new checkbook Request form is displayed
To add a new "Checkbook Request":
button, the new checkbook Request form is displayed
To add a new "Checkbook Request":
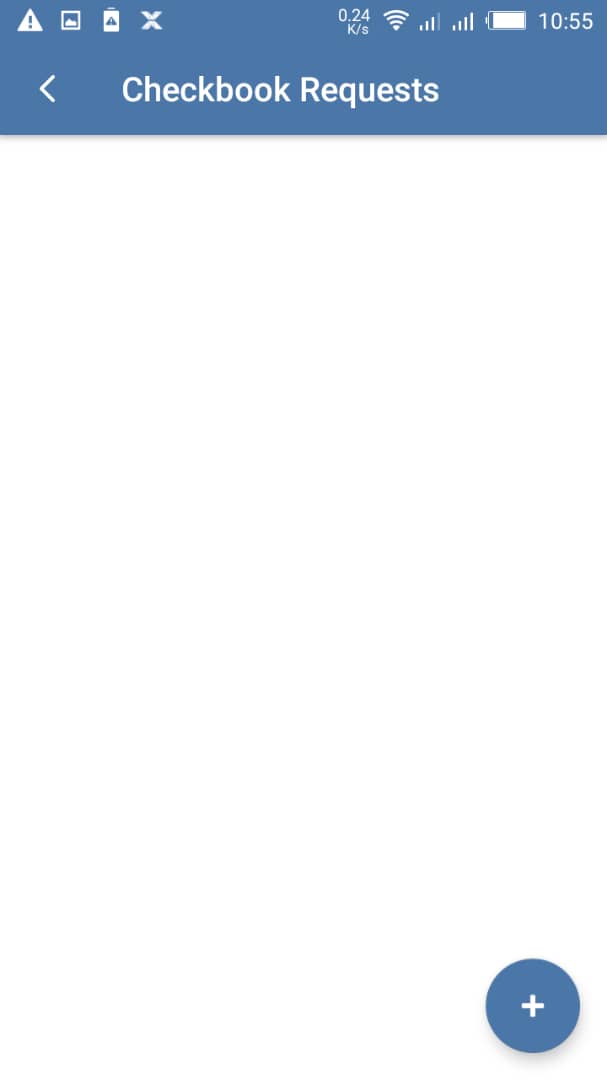 No Available checkbooks
No Available checkbooks
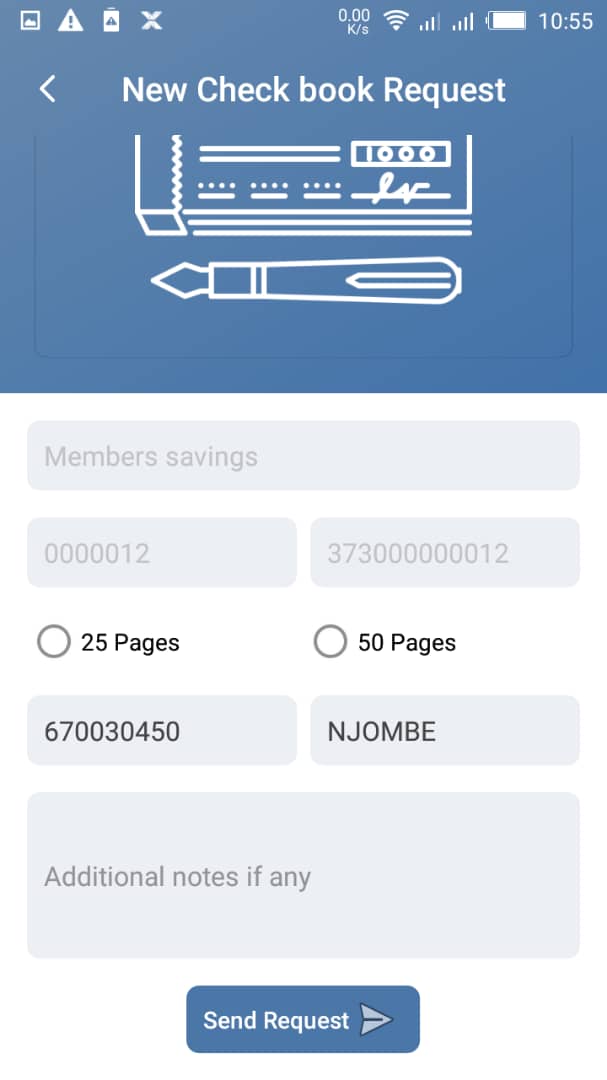 Request New Checkbook
Request New Checkbook
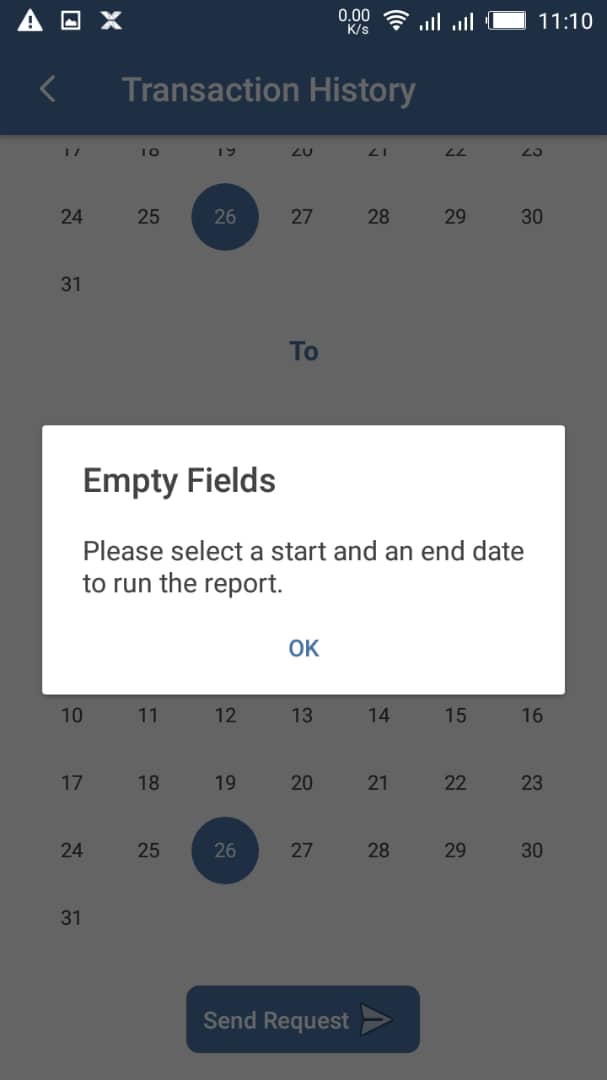
Transfer Order
User clicks on "Transfer Order" on the application's menu.
Any available Transfer Order will be displayed.
Note:validated transfer orders will indicate the keyword
beloww "Validated" and rejected ones will indicate the keyword "Rejected"
To add a new Transfer Order, the user clicks on the
 button, the new Transfer Order form is displayed
button, the new Transfer Order form is displayed
To add the new "Transfer Order":
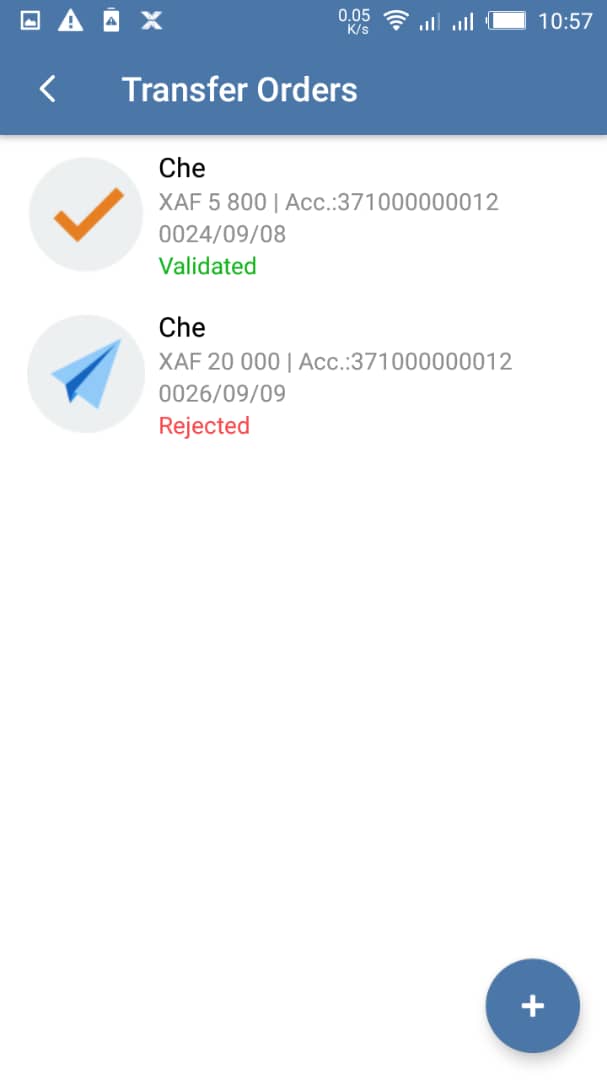 List of Transfer orders
List of Transfer orders
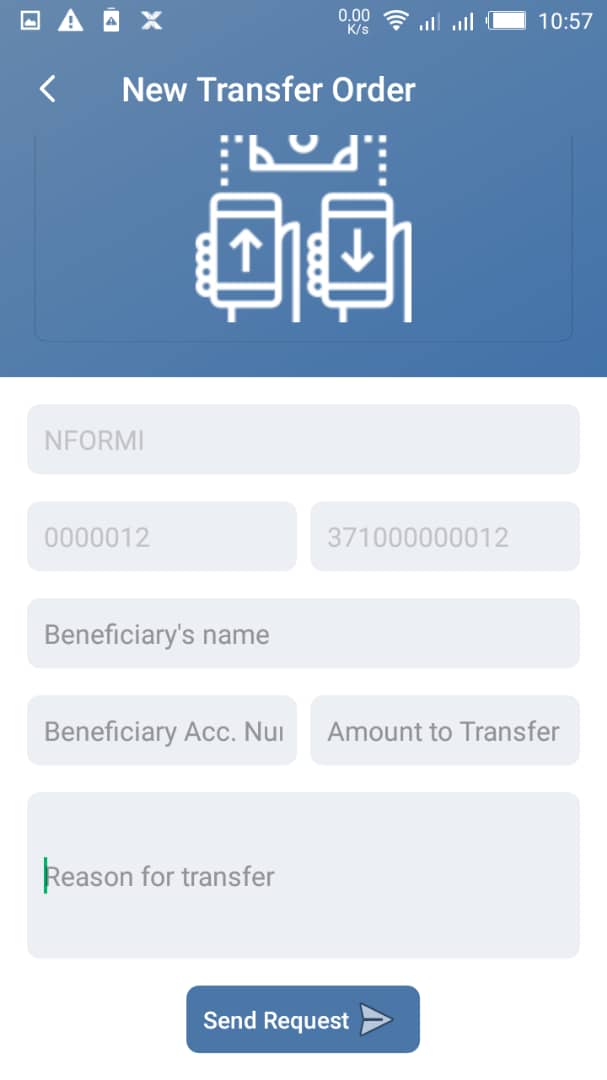 New Transfer orders
New Transfer orders
Account Balance
User clicks on "Account Balance" on the application's menu.
The available Account Balance will be displayed.
The latest transactions will also be displayed.
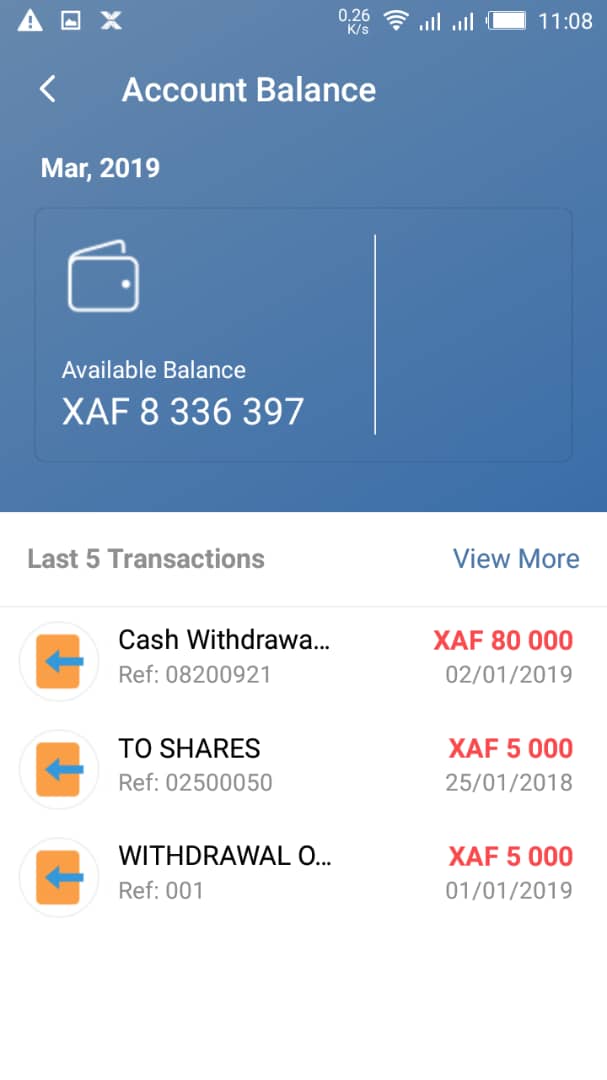
Transaction History
User clicks on "Transaction History" on the application's menu.
The Transaction History view is displayed, Then the user selects:
-From Date and
To Date
Then clicks on the "Select Request" button.
The list of transactions is been loaded..
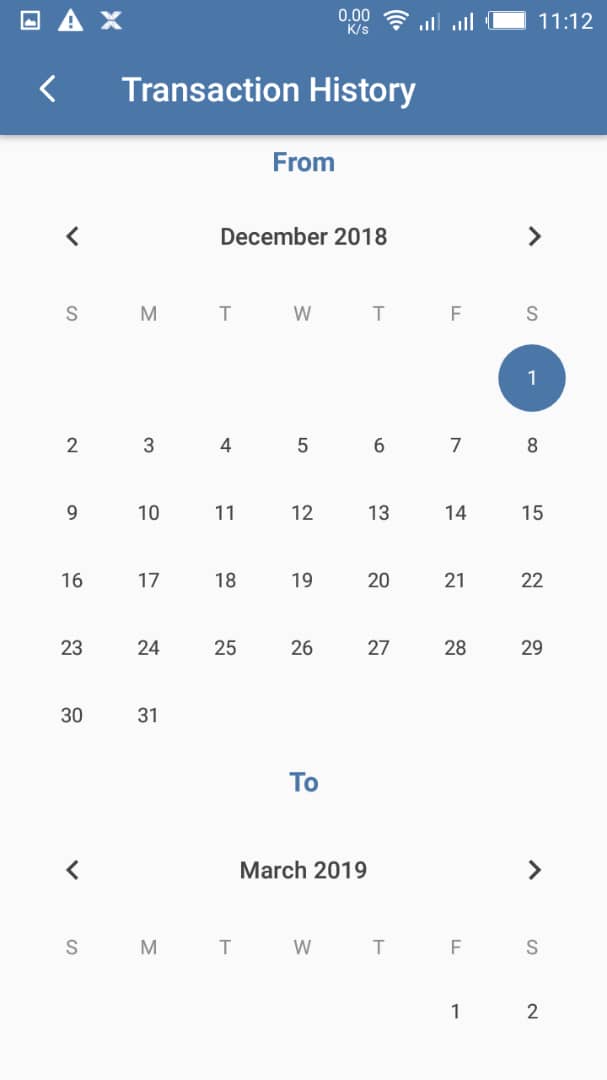 Date select view
Date select view
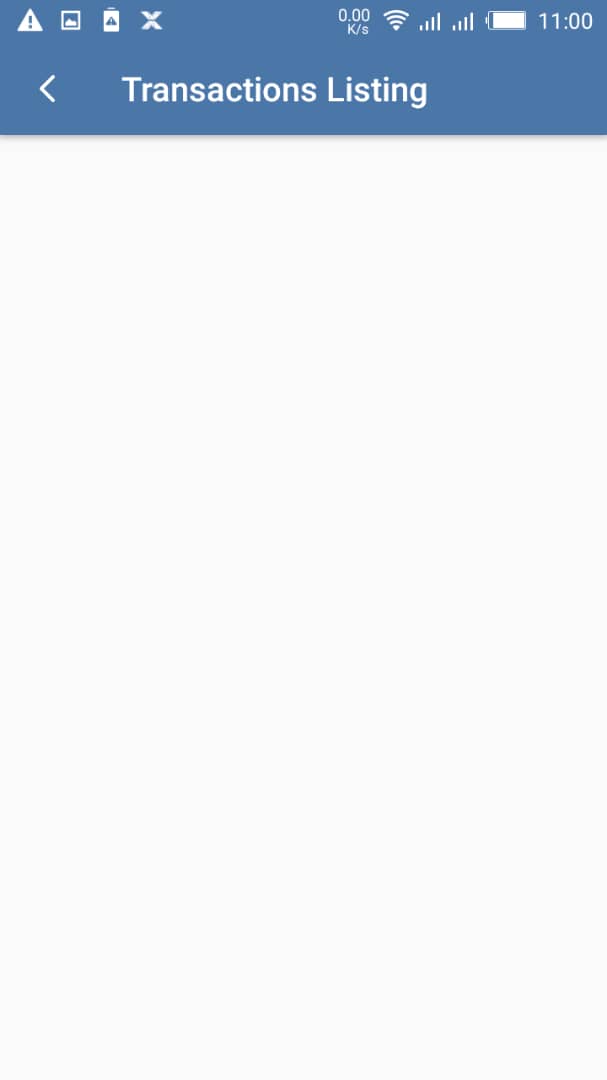 Transaction list loading
Transaction list loading
-All the available transactions within that date range is been displayed
-If the "From" and "To" date are not seleted, an "error message" will be displayed
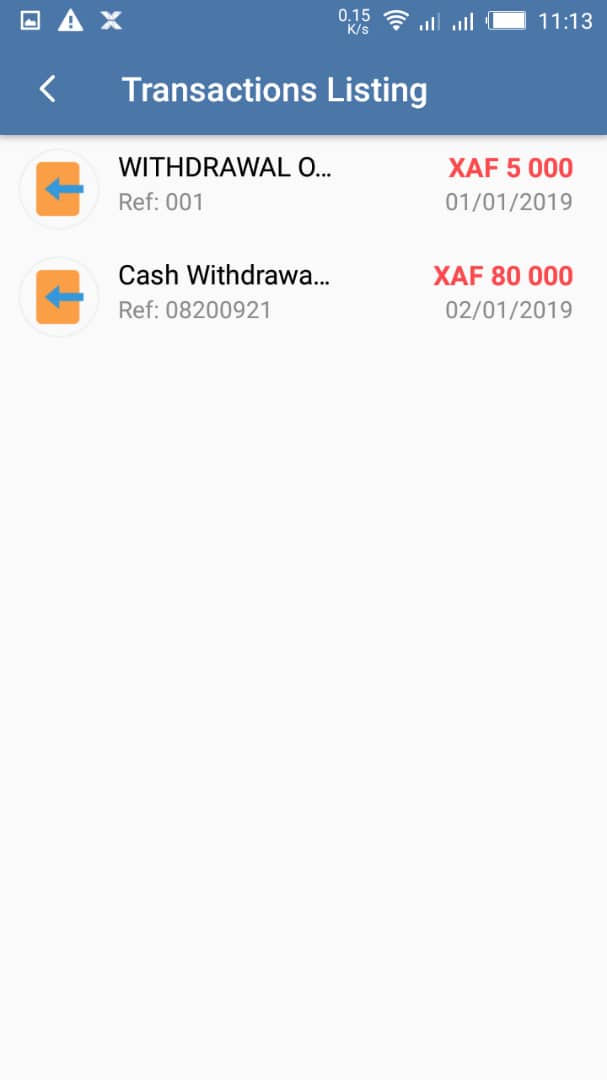 Available transactions
Available transactions
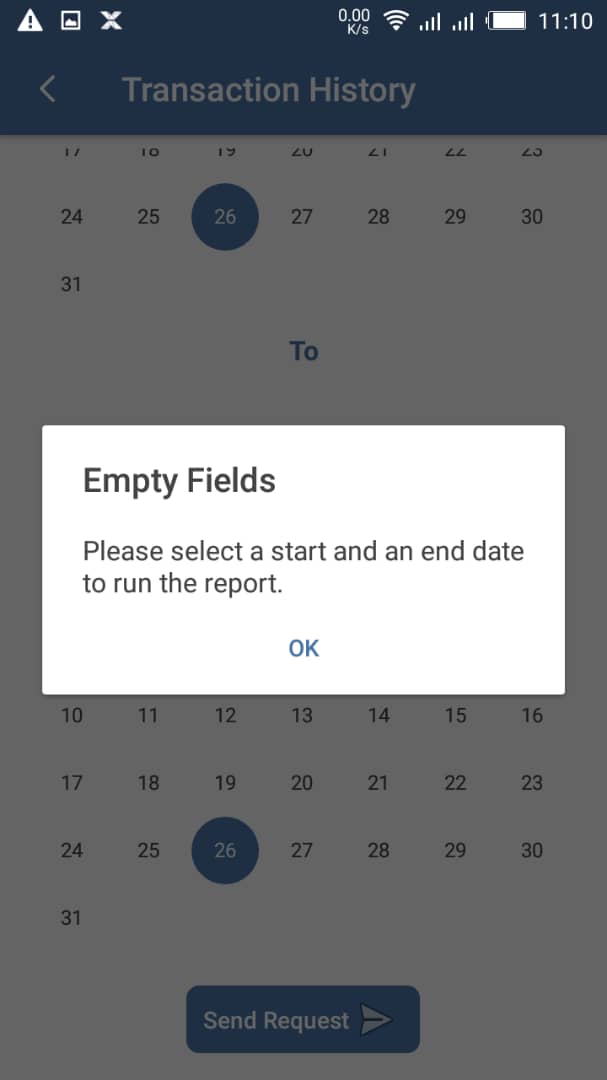 Error Message
Error Message
Update Username
User clicks on "Update Username" on the application's menu.
The Update Username view will be displayed.
The user enters:
- Currebt username
- password
- New username
- Then clicks on "Send Request" button, to save the change in username
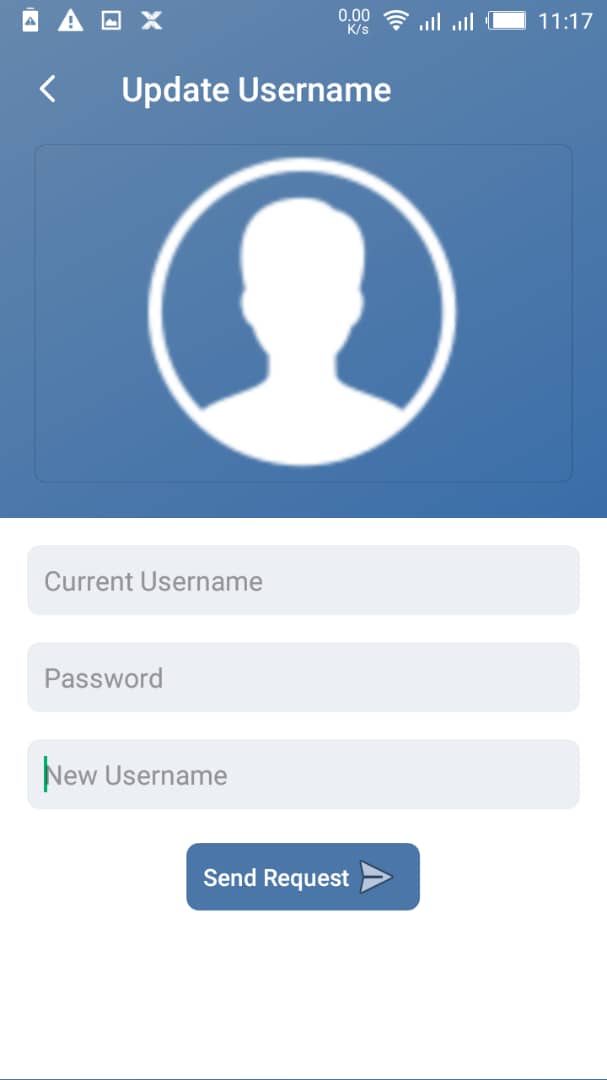
Help
Note: Clicking on this menu-item, gives the user access to the documentation (which you are using right now)
Sign-out
Clicking on this menu-item,
-signs the user out of the application
-Displays a "goodbye" splash screen